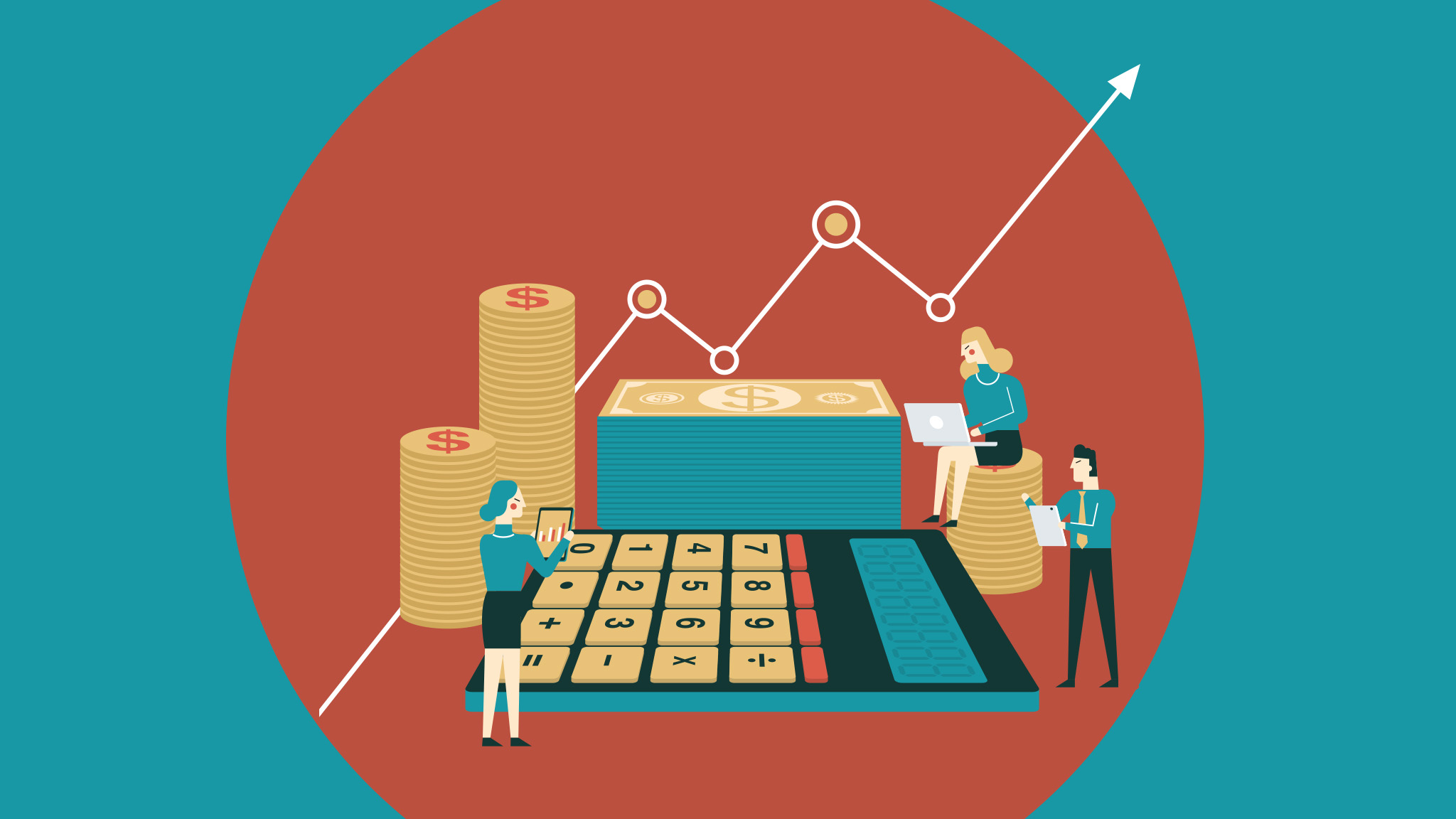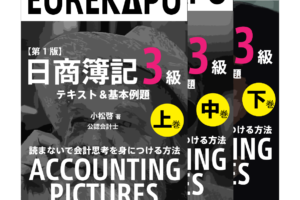こんにちは、小松啓(@EUREKAPU_com)です(プロフィールはこちらからどうぞ)。Twitterフォロー大歓迎です。よろしくお願いいたします。
今回はコントロール(Ctrl)やシフト(Shift)キーのショートカットを動画でご紹介します。次回以降、Altキーのショートカット、関数、便利な機能(検索や置換、コピペに関するものなど)をご紹介できればと考えています。
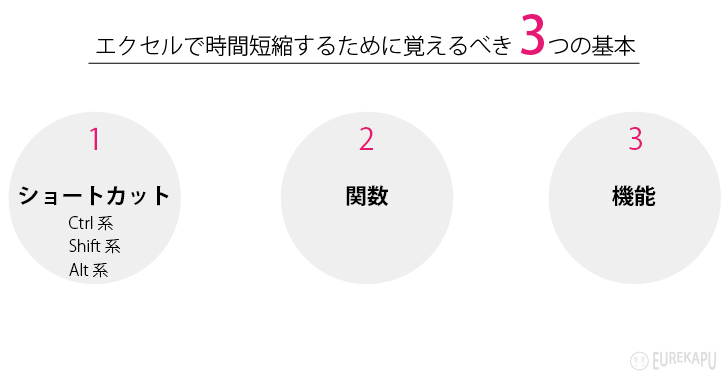
ざっくりと9分くらいの動画で解説も加えました。
これを見た方がわかりやすいかもしれません。
本も「【会計・簿記入門編】読まないで会計思考を身に付ける方法: Accounting Pictures Book」を出版しています。Kindle Unlimitedでも読めますので、よろしければどうぞ。


さて、人生において最も貴重な資源はなんでしょうか?それはお金では絶対買えない「時間」ではないでしょうか。エクセル操作に時間を取られている人はそれだけ業務の効率がライバルより悪いことは明白ですが、それ以上に、有限であり最も貴重な財産である「時間」をドブに捨てていることになります。それくらいエクセルの作業に時間をかけることは無駄です。
ですが、これをみれば、これまで知らなかった(または知っていたが使っていなかった)ショートカットや関数や他の機能を知ることで、きっとライバルより一つ上にいけるでしょう。
私がコンサルティング会社に転職した時に、大量の分析データを短期間にアプトプットする必要がありました。しかも、シミュレーションできるようにエクセルを作る必要があります。それができなかったために、最初の数ヶ月死にそうになりました(週に何日会社に寝泊まりしたことでしょうか…)。ですが、様々な方のサポートもあって死ぬこともなく、大量のデータを分析し、シミュレーションもできるように成長できました。その結果、キーボードからAltキーの文字は消えました。
その経験を踏まえ、下にCtrlやShiftキーに関するショートカットのチェックリストを作りました。このチェックリストで知らなかった操作はクリックして再生して見てください。なお、チェックリストはショートカットキーごとに作っている一方で、動画はアゴヒゲさんのやりたい操作別(ショートカットによってはまとめてご紹介しています)なので、チェックリストと動画は直接対応しません。
動画の右上にその再生秒数を表示しています。その時間より読者の皆様が遅い場合は、知っていても必ず自分のものにしましょう!例えば、PC画面の横に付箋を貼って、使うときに忘れないようにしましょう。用意した動画上、本記事の教材用にキーボード操作を見えるようにゆっくり操作していますが、実際はもっと早く、何のショートカットをやったのか見えないことの方が多いです。それくらいまで効率化できます。
ここで簡単な質問です。エクセルでの操作を早くするために、「使ってはいけないと言われるモノ」があります。それはなんでしょうか?

それはマウスです。私もマウスは一切使っていません。
ただし、私の場合はThinkPadを使っているので、通称「赤いポッチ(正式名称:トラックポイント)」があり、これを使用しています。この赤いポッチはマウス代わりになり、最初からキーボードについているのでとても便利です。デスクトップでもThinkPadのキーボードをわざわざ購入してそれを使っていますし、ラップトップ(ノート)はipadのように洗練された筐体デザインではないですがThinkPadです。
マウスを使うとどうしても手がマウスとキーボードを行ったり来たりしますし、クリックの数だけ動作が多くなります。反対に、グラフを作成するときに、マウスが無いと結構困ることがあります。ThinkPadなら赤いポッチが真ん中にあり、移動のロスも、グラフの作成も素早くできます。監査法人やコンサルティング会社は私の知っている限り、すべてThinkPadです。ただし、Let’s Noteなどタッチパネルが付いているノートを使っている方も知っています。
マウスを使ってエクセル作業をしている人はちょうどギブスをはめてスポーツをするようなものです。まずは足かせになっているマウスをUSBポートから引っこ抜くところから始め、リハビリを始めましょう。最初はイライラすることもあるでしょう。運良くまだ読者の皆様が学生の場合は、リハビリは比較的早く終わるでしょう。そうでない方でも、1週間程度我慢すれば、マウスなしの生活に不自由を感じることはなります。
人生をエクセル作業で無駄にするのは今日で最後にしましょう!
まとめ ~CtrlとShiftキーのショートカット
ここではCtrlやShiftキーに関する使用頻度が高くかつ時短効果の高いショートカットを厳選して動画解説します。
使用頻度が高くても、基本的すぎるものは以下のリストにまとめただけにしています。ご参考までに。
| No | ショートカットキー | 内容(★★★絶対覚えて!)(★★重要!) | 解説の有無 |
| 1 | Ctrl+S | データを上書き保存 | 紹介のみ |
| 2 | Ctrl+B | セル内のデータを太字にする | 動画○ |
| 3 | Ctrl+I | セル内のデータを斜体にする | 動画○ |
| 4 | Ctrl+U | セル内のデータに下線を引く | 動画○ |
| 5 | Ctrl+A | 表全体の選択 | 動画○ |
| 6 | Ctrl+Z | 直前の操作のやり直し | 動画○ |
| 7 | Ctrl+YまたはF4 | 直前の操作の繰り返し | 紹介のみ |
| 8 | Ctrl+Space | 列の選択 | 動画○ |
| 9 | Shift+Space | 行の選択 | 動画○ |
| 10 | Ctrl++ | (選択後)列・行の追加 | 動画○ |
| 11 | Ctrl+– | (選択後)列・行の削除 | 紹介のみ |
| 12 | Ctrl+C | 選択範囲のコピー | 紹介のみ |
| 13 | Ctrl+X | 表を移動(選択範囲の切り取り) | 動画○ |
| 14 | Ctrl+V | 表を移動(選択範囲の貼り付け) | 動画○ |
| 15 | Ctrl+1 | セルの書式設定を開く | 動画○ |
| 16 | Ctrl+PgUpまたはPgDn | シート間の移動、セルの書式設定のタブ内を移動 | 動画○ |
| 17 | F2 | セルの直接編集 | 動画○ |
| 18 | Shift+F11 | シートの新規作成 | 動画○ |
| 19 | Ctrl+Tab | エクセルファイル間の移動★★ | 静止画のみ |
| 20 | Alt+Tab | 他のアプリケーションへの移動★★★ | 静止画のみ |
| 21 | Ctrl+; | 作業日の日付を入力 | 紹介のみ |
| 22 | Ctrl+矢印キー | セル間の高速移動★★ | 動画○ |
| 23 | Ctrl+[ | セル内の参照先へ移動(ジャンプ)★★★ | 動画○ |
| 24 | F5+enter | 参照元へ戻る(ジャンプ)★★★ | 動画○ |
+キーは;キーの上段にありますので、実際の操作はShift+;となります。
行と列っていい覚え方ないですか
ちなみにですが、行と列ってどっちがどっちとなりやすいですよね。一生忘れないように動画にしました。見てみてください。
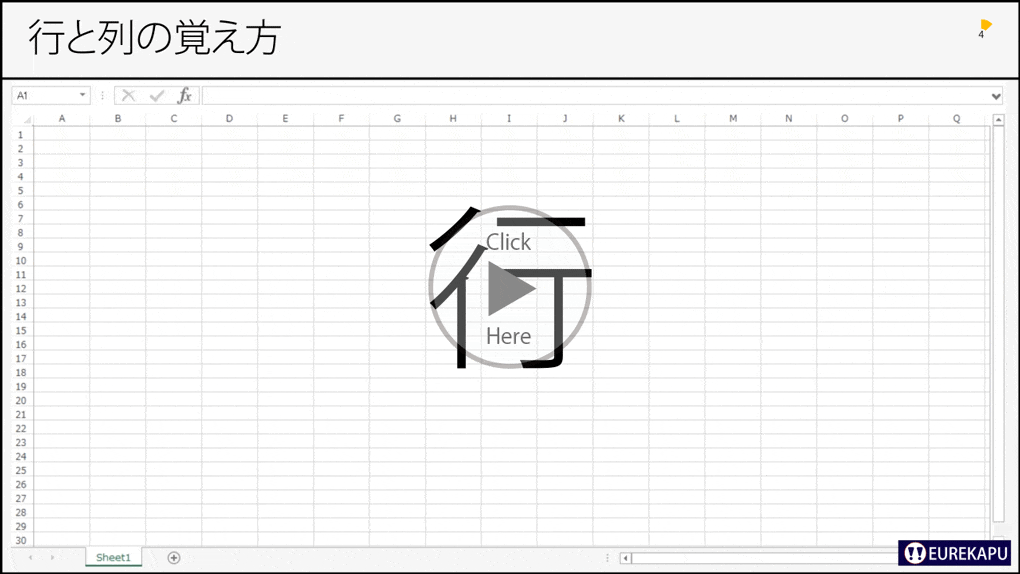
セル内のデータを太字や斜体にしたり、セル内のデータに下線を引く


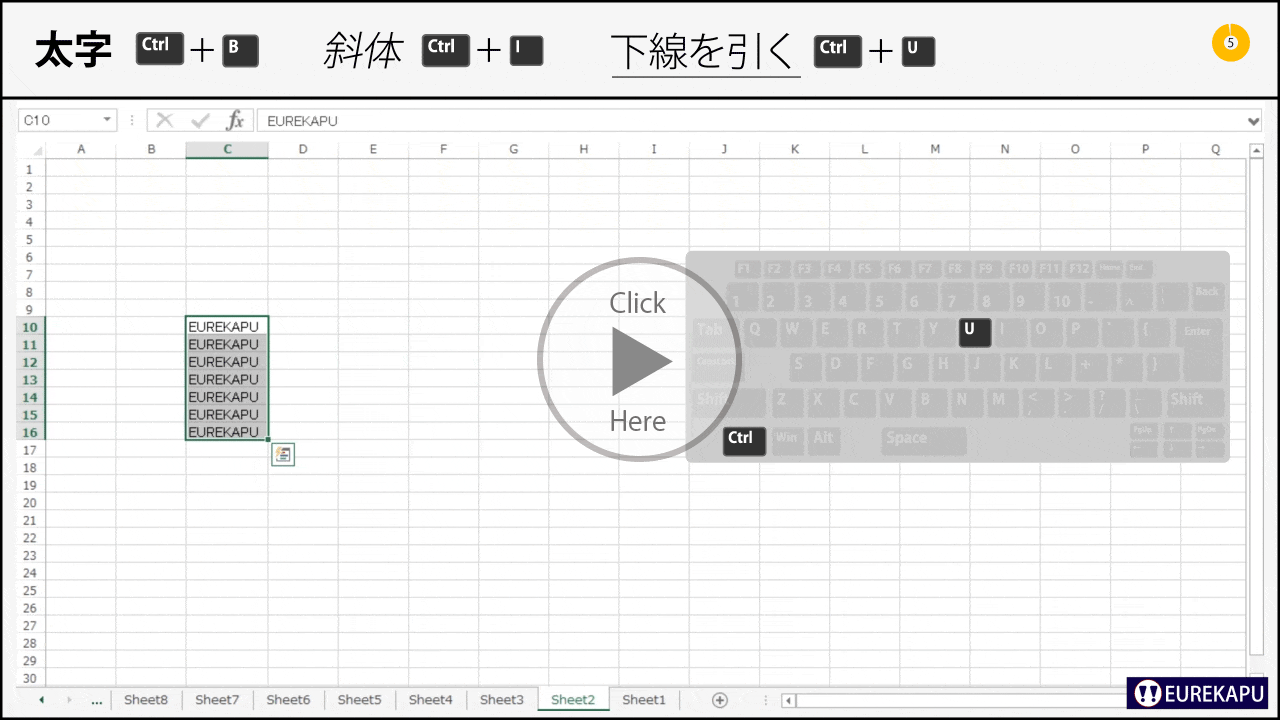
表全体を選択


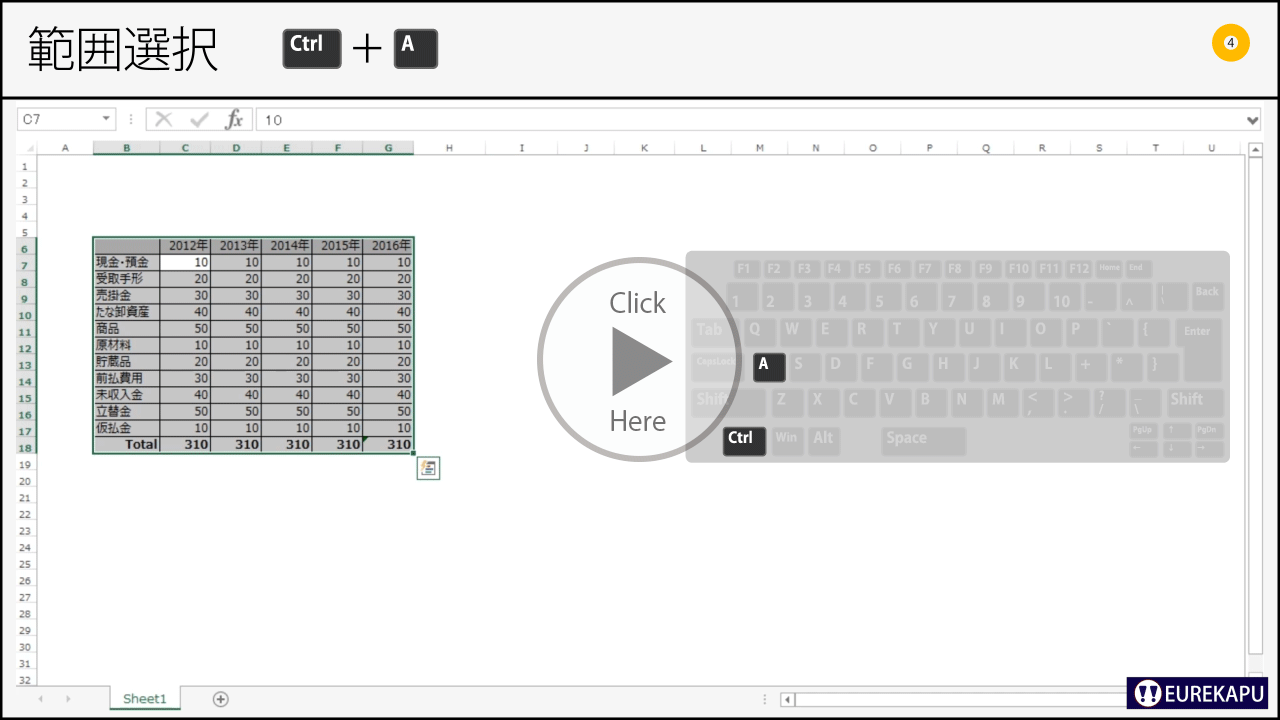
直前の操作をやり直し


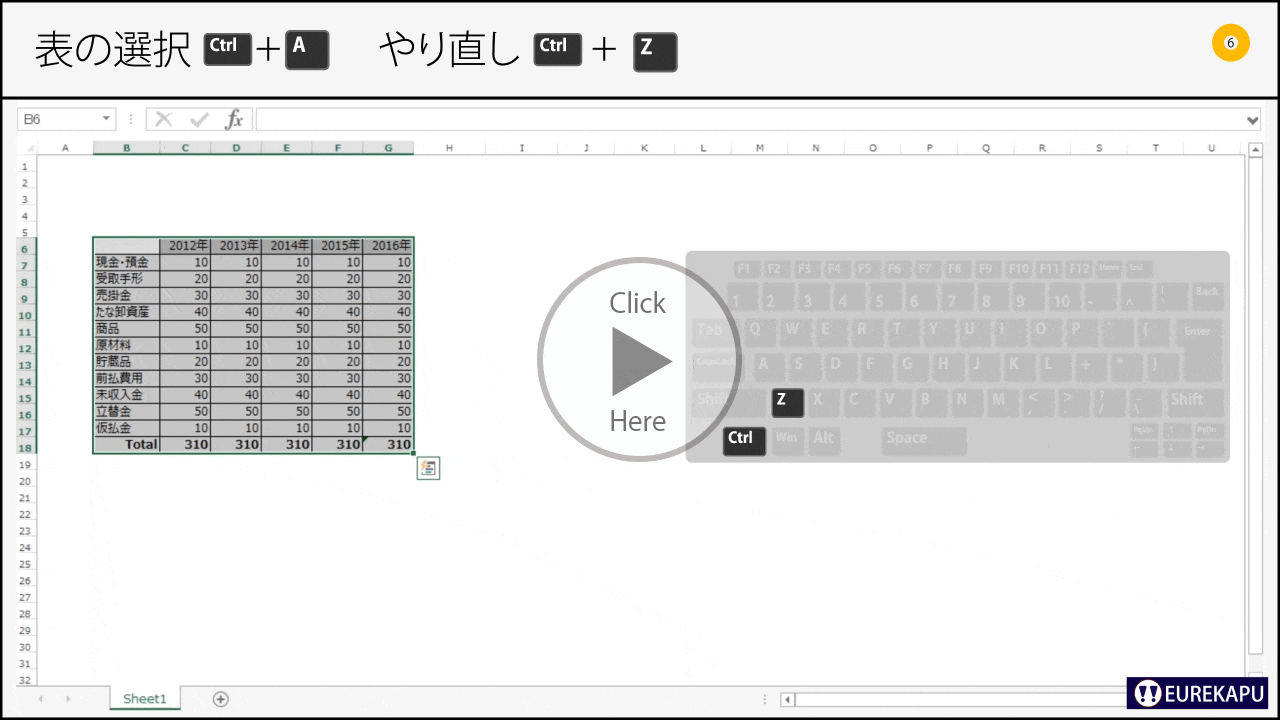

表に列を追加


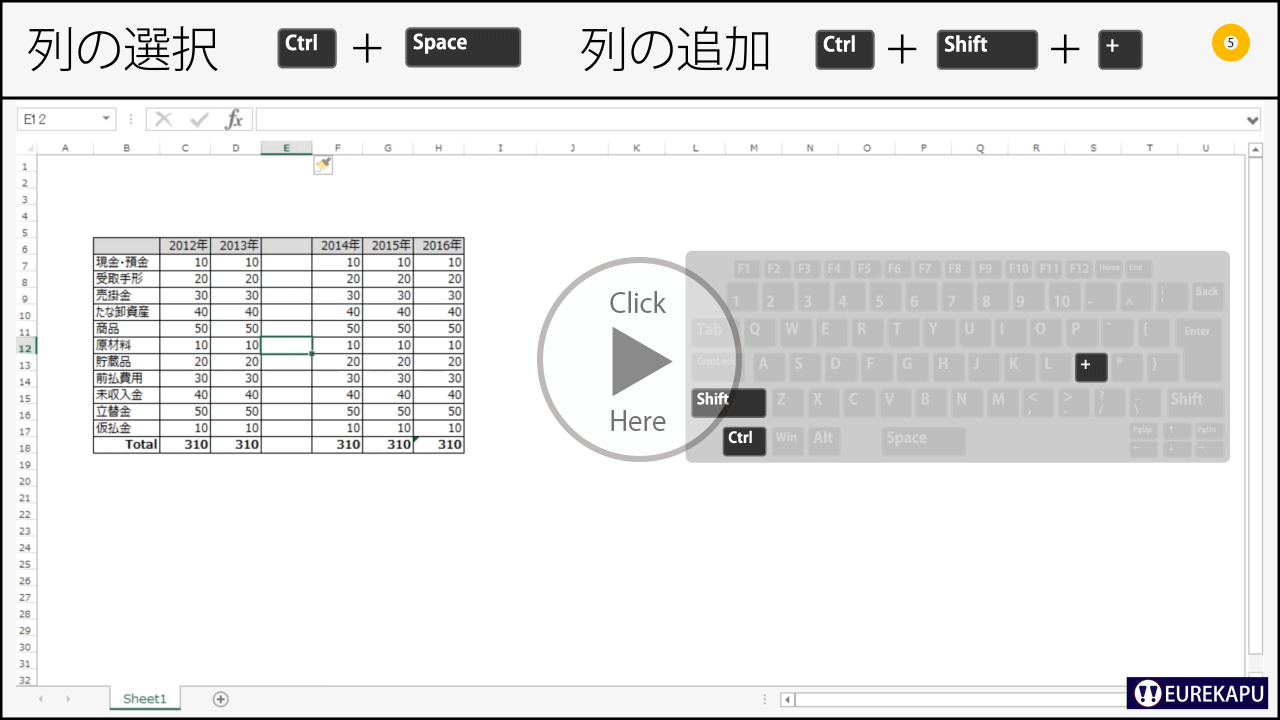
表に行を追加


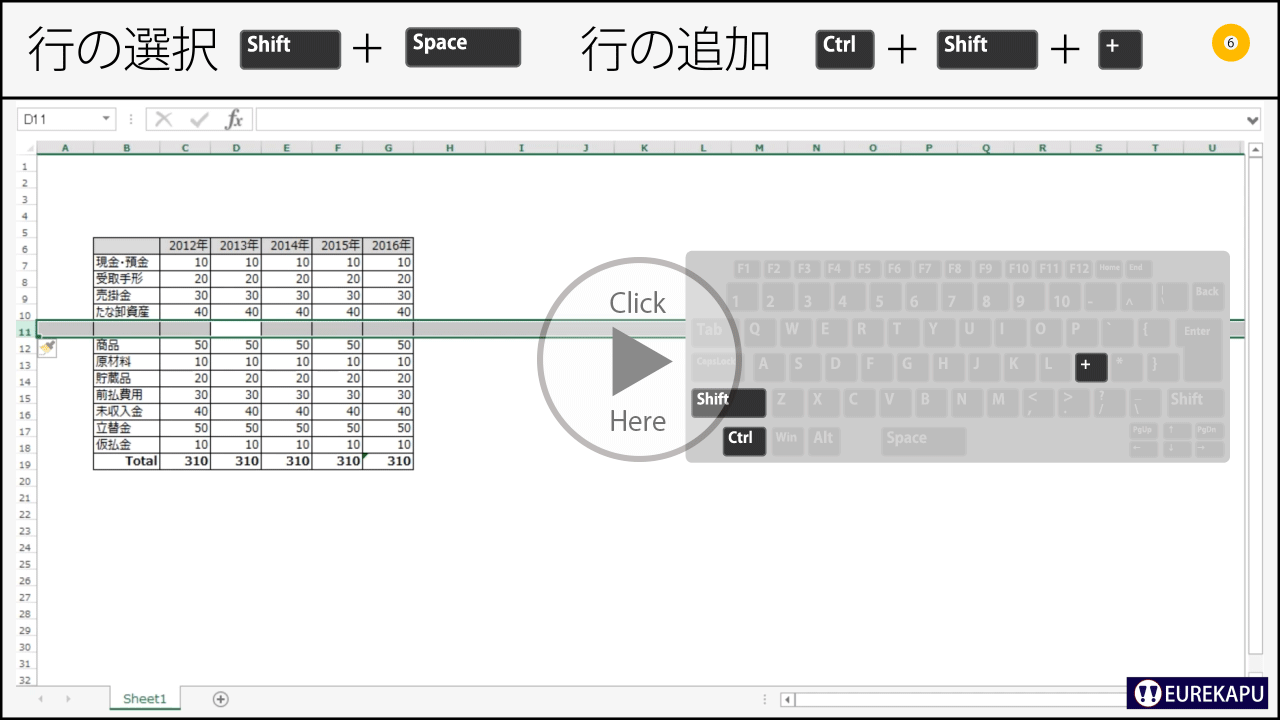
表を移動


なお、動画の制作上、Ctrlキーは押しっぱなしにみえますが、実際は押しっぱなしじゃなくて、操作ごとに離しても大丈夫です。
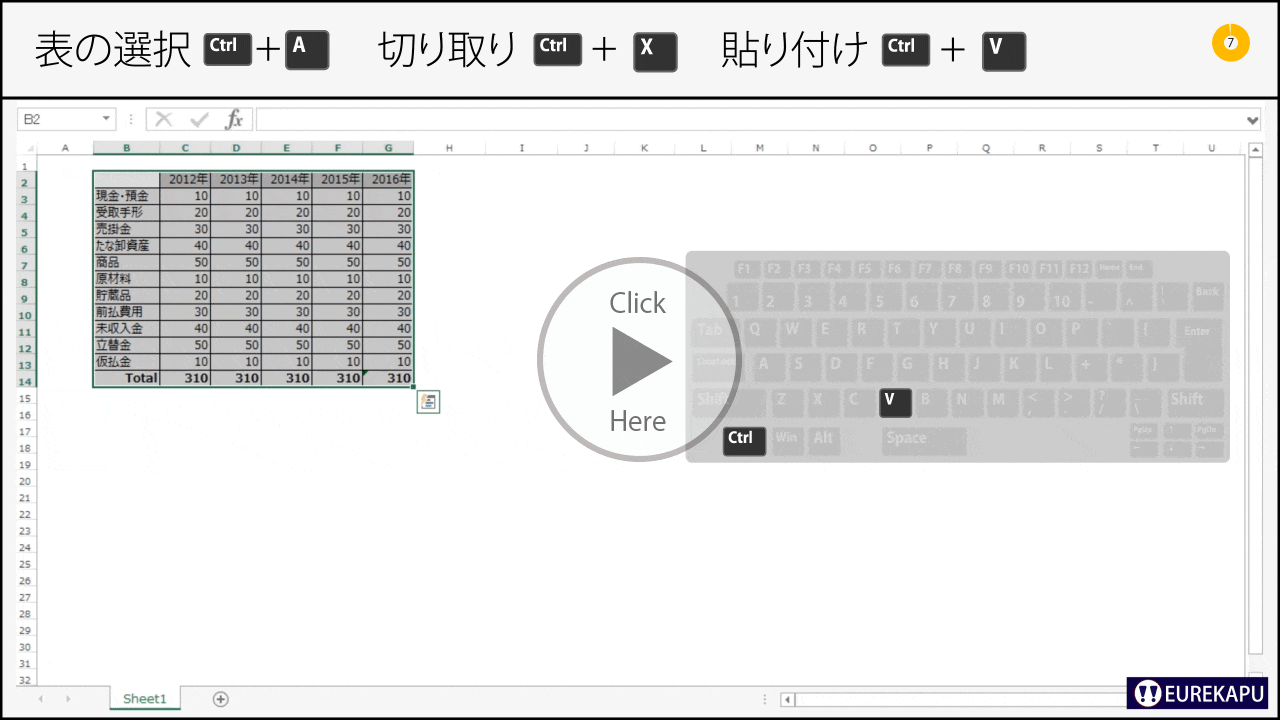
セルの書式設定を開く


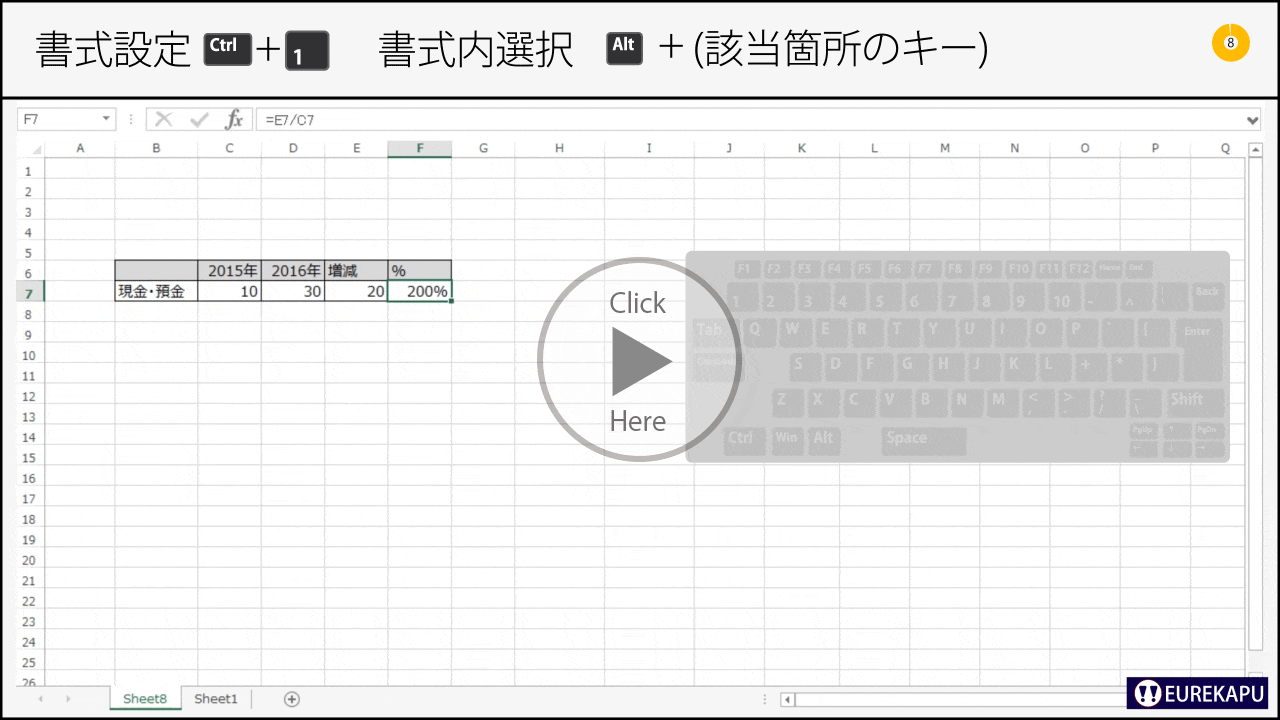

今回は、セルの書式設定からパーセントを変えました。
単に、整数からパーセントに変えたい場合は、Alt→H→Pでも変えられます。
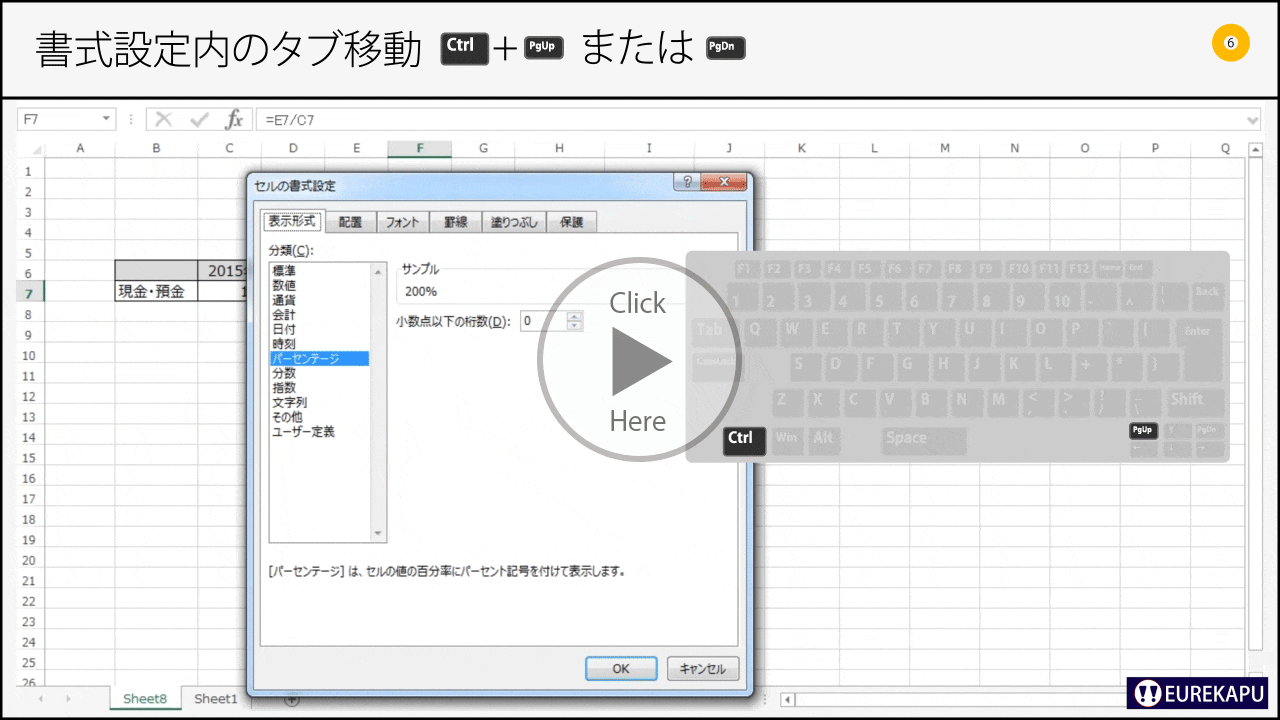
セルを直接編集


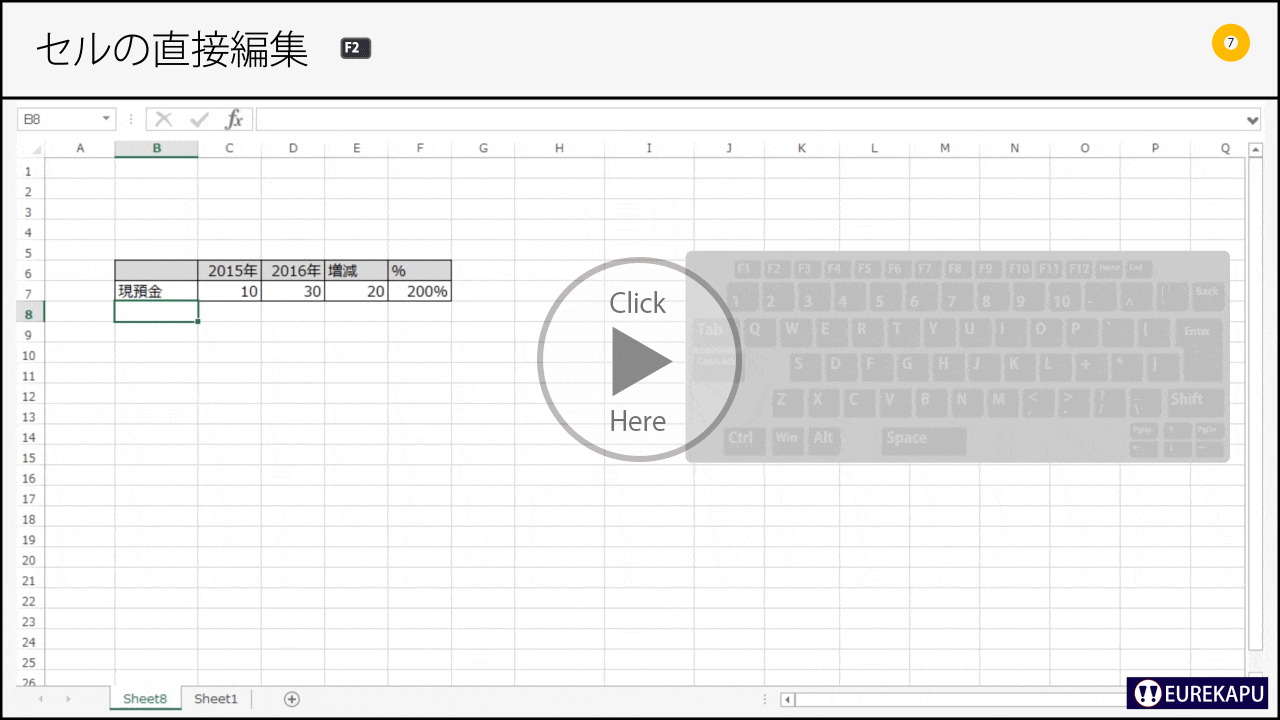
シートの新規作成


たとえば、月次分析をするときなどにあらかじめシートを作っておきたい場合に使います。Altキー編でシート名の変更のショートカットを扱い、関数編で詳細をご説明しますが、関数を使う際にシート名を工夫することでも時短効果を発揮できます。
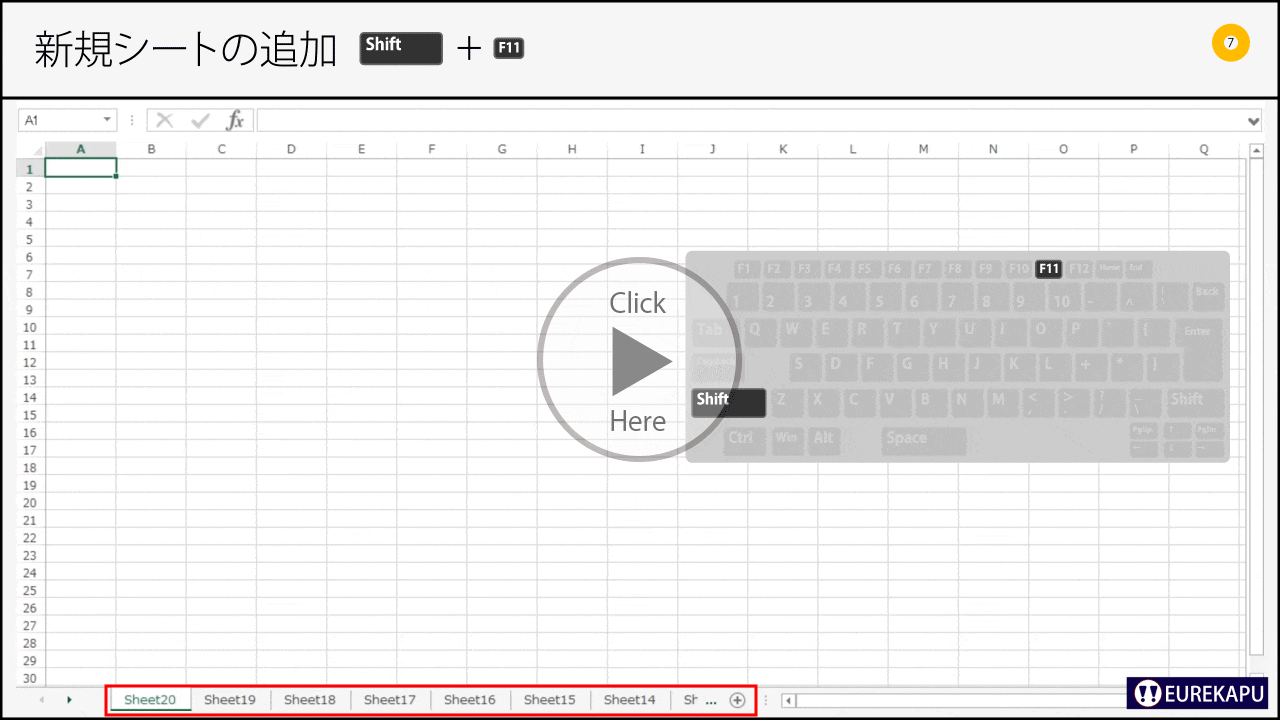
シート間の移動


このように、CtrlとPage-UpとPage-Downで、複数のシート間の移動も、書式設定などのアプリケーションのタブ間の移動もできます。
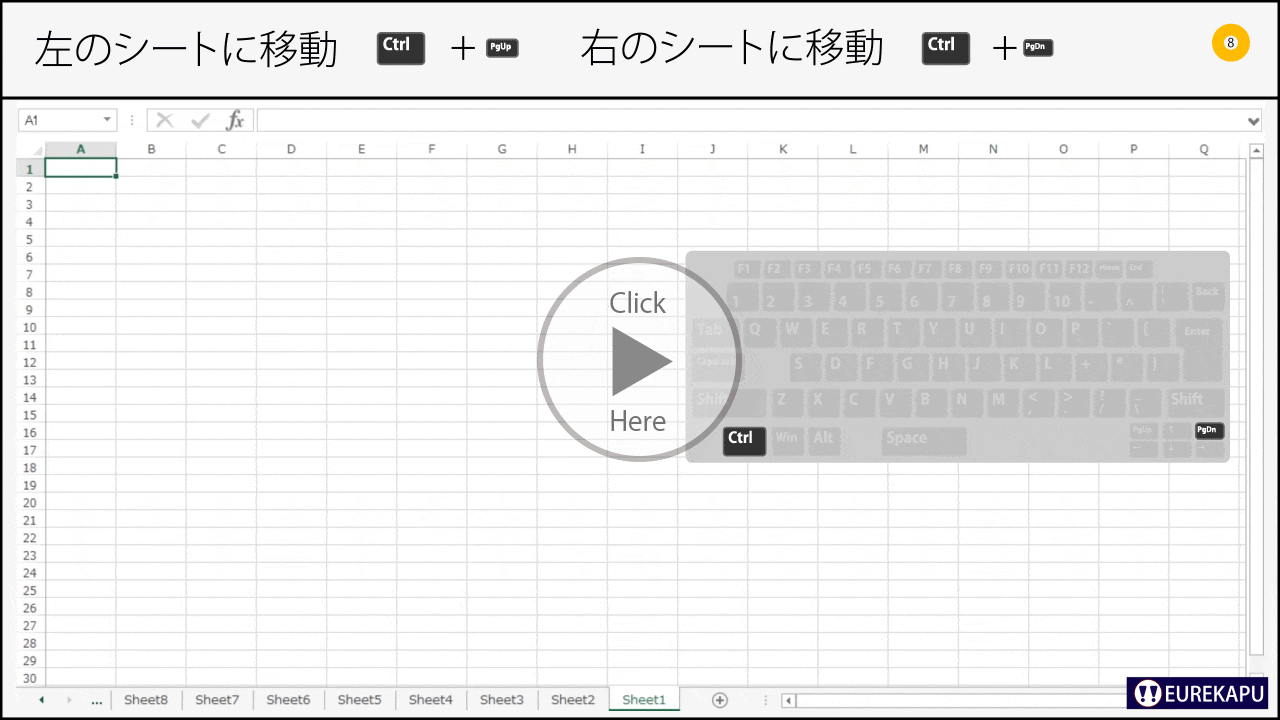
エクセルファイル間の移動★★ ~静止画のみ


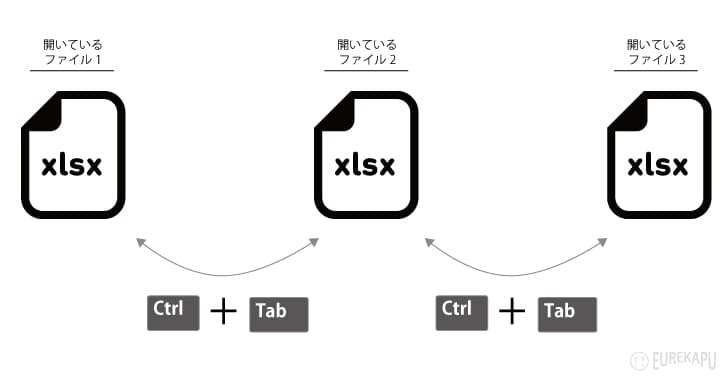
他のアプリケーションへの移動★★★ ~静止画のみ


仕事中は集中すべきですが、例えば調べ物をしながらデータをエクセルにコピーしたいときなどに、これを使えばすぐに切り替えられ、大変便利です。
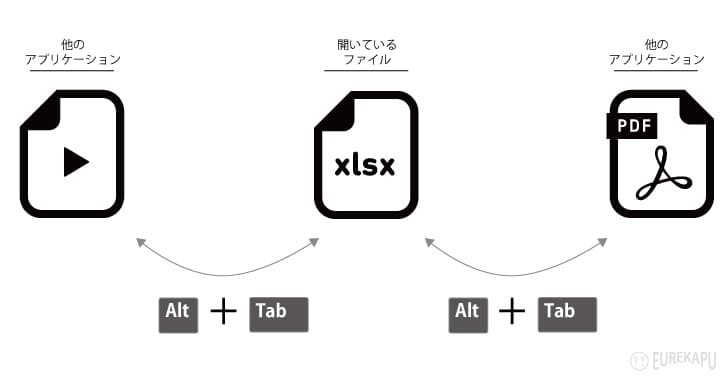
セル間の高速移動★★


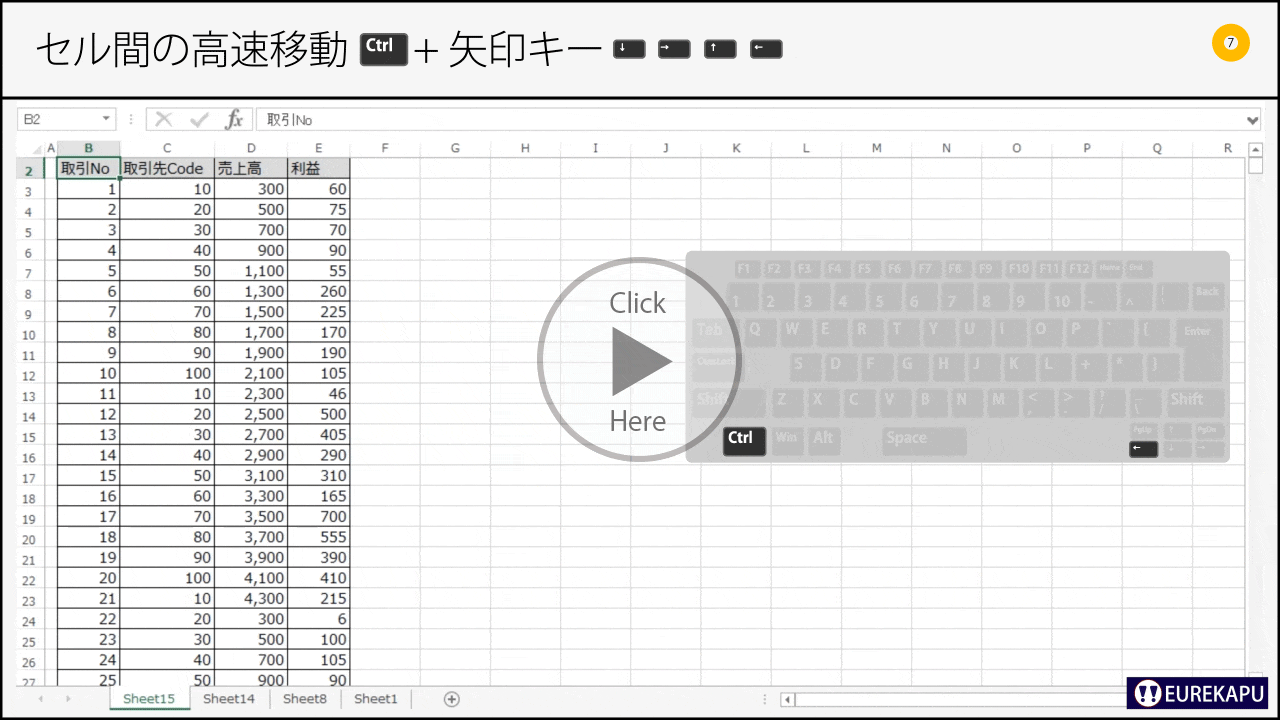
セル内の参照先へ移動(ジャンプ)★★★


ちょっと移動が早すぎて動画は見えないかもしれませんので補足します。一番左のシートから一番右のシートまで合計30シートが並んでいます。この一番左のシートのC3のセルは、一番右のシートのC3に対して「=」で結ばれています。上記で学習したCtrl+PgDnキーで移動するのもありですが、このショートカットによって一番右のシートのC3にジャンプできます。また、一番右のシートのC3から元の参照先へ戻るには、F5でジャンプのウィンドウを立ち上げそのままEnterを押せば、戻れます。
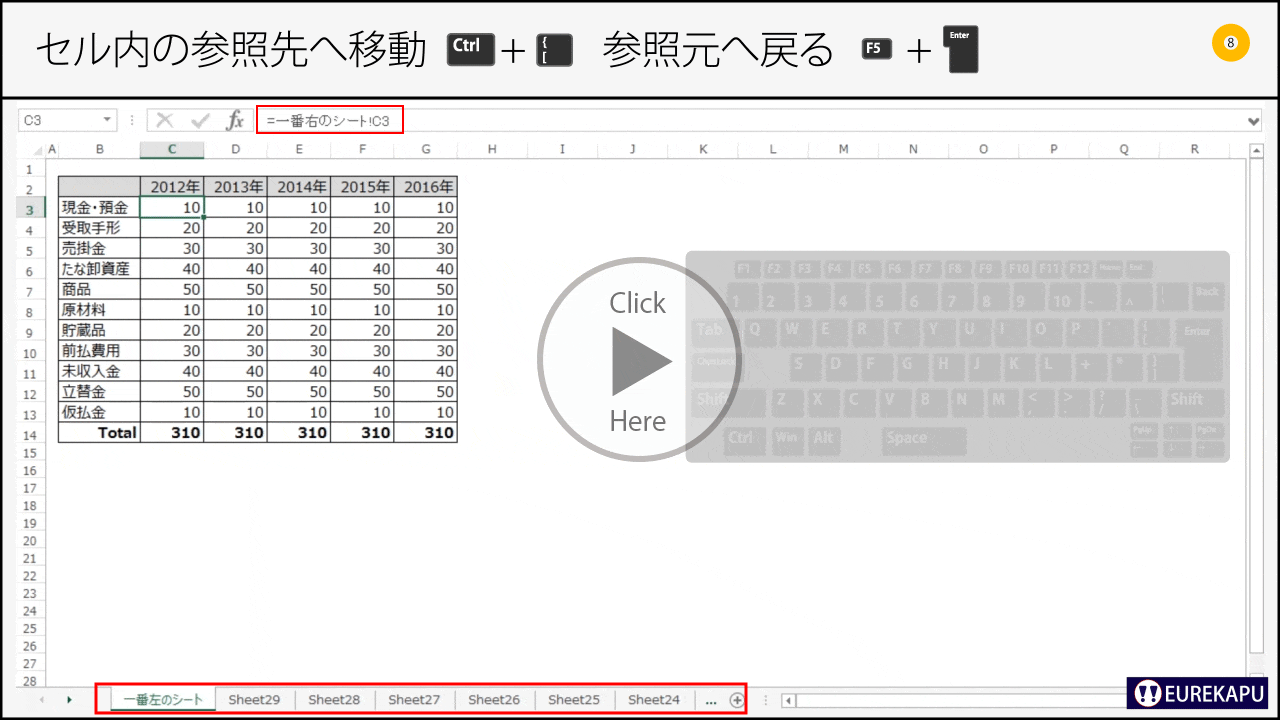
このテクニックは計算チェックする場合にかなり重宝します。なお、エクセルシートに複雑な関数やIfなどで分岐が入っている場合は参照先が複数あるため、有効に機能しません。
そもそも、財務シミュレーションをするときはほぼ間違いなくシートが大量になるので、計算ロジックがちゃんとあっているかを可視化させておく必要があります。ですので、私はエクセルで何かのセルを参照するときに複雑な関数を原則、使用しません!!!このショートカットを使えるように計算式を簡素化します。自分で計算チェックするのに時間がかかってしまうし、他の人がそのエクセルをみて理解できるかわからないからです。
Vlookup関数を使用するときも、Sumif関数で代替できないかを考えます。Sumif関数であれば、参照先までこのショートカットCtrl+[でジャンプできるからです。このあたりはまた関数編で解説できればと思います。
たまに、複雑な関数やIfでの分岐が複雑なシートを拝見することがあります。これを作った人が仮に間違っていたらどうするんだろうとよく思います。本当に誰かのチェックが入っているのでしょうか。当たり前ですが、企業再生の現場では弁済率が間違っていましたなんて口が裂けても言えないです。なので、私は他のチームメンバーや私自身が紙に打ち出して電卓でチェックできるように、計算式はシンプルに作るように心がけていました(詳細は別の機会に…)。
まとめにかえて
そもそも私がエクセルを書籍で勉強したときに、

とか、私がエクセルを初めて使った監査法人の集合研修では、

とか思った経験があります。エクセルって1回集合研修でつまづくと、もうついていけなくなるんですよね。戻ろうにも、書籍なので、よくわからないし、振り返っている最中にもどんどん研修は進んでいくので、効率が悪いのです。
でも、このように、ポイントをループで学習することができれば、初めての方でも操作のイメージが最初に頭の中で繰り返しイメージできます。これってとっても大切なことです。一旦、ベンチマークとなるエクセル操作を見てしまえば、あとは自分でそれに一日でも近付けるように、練習するだけだからです。とっても効率的です。
毎度のことですが、このページをご覧になり、